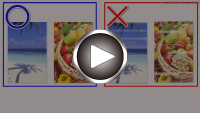列印輸出空白/模糊不清/顏色不準確或滲出/出現條紋或線條
列印輸出空白/模糊不清/顏色不準確或滲出/出現條紋或線條

 列印模糊不清
列印模糊不清


 顏色錯誤
顏色錯誤


 出現白色條紋
出現白色條紋
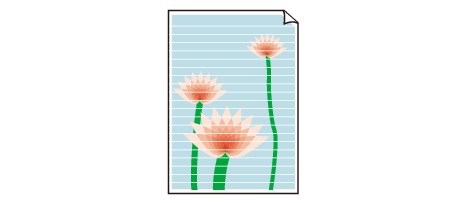

-
檢查1 檢查紙張和列印品質設定。
-
檢查2 列印頭噴嘴是否堵塞?
列印噴嘴檢查圖案並確保墨水正常流出。
關於列印噴嘴檢查圖案、列印頭清潔和列印頭深度清潔的詳細資訊,請參見如果列印模糊不清或不均勻。
-
步驟1 列印噴嘴檢查圖案。
列印噴嘴檢查圖案後檢查圖案。
如果圖案未正確列印,請移至下一步。
-
步驟2 清潔列印頭。
清潔列印頭後,列印噴嘴檢查圖案並檢查結果。
如果仍未改善,請移至下一步。
-
步驟3 再次清潔列印頭。
再次清潔列印頭後,列印噴嘴檢查圖案並檢查結果。
如果仍未改善,請移至下一步。
-
步驟4 深度清潔列印頭。
深度清潔列印頭後,列印噴嘴檢查圖案並檢查結果。
如果未改善,請關閉印表機,等待24小時以上,然後移至下一步。
-
步驟5 再次深度清潔列印頭。
再次深度清潔列印頭後,列印噴嘴檢查圖案並檢查結果。
如果仍未改善,請移至下一步。
-
步驟6 執行墨水系統沖洗。
執行墨水系統沖洗後,列印噴嘴檢查圖案並檢查結果。
墨水系統沖洗會耗用大量墨水。 頻繁進行墨水系統沖洗可能會快速耗用墨水,因此請僅在必要時執行沖洗。
-
-
檢查3 當墨水盒中墨水用盡時,請再填充墨水盒。
如果剩餘墨水量低於下限線(A),請在墨水盒中再填充相應色彩的墨水。
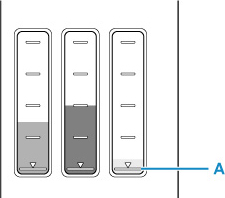
如果使用印表機直至墨水盒變空,請在再填充墨水盒後執行墨水系統沖洗。
-
檢查4 使用單列印面的紙張時,請確認正確的可列印面。
在此類紙張錯誤的一面列印可能造成列印不清晰或列印品質降低。
在後端托盤中裝入紙張時,請將可列印面向上裝入紙張。 在紙匣中裝入紙張時,請將可列印面向下裝入紙張。
關於可列印面的詳細資訊,請參閱紙張隨附的說明手冊。
-
影印時,另請參見以下章節:
-
檢查5 原稿玻璃是否髒污?
清潔原稿玻璃。
-
檢查6 確保將原稿正確放置在原稿玻璃上。
將原稿放置在原稿玻璃上時,將原稿的影印面向下放置。
-
檢查7 影印來源是否為印表機已列印的紙張?
如果將印表機的列印輸出作為原稿使用,根據原稿的情況列印品質可能會降低。
如果可以,請從電腦重新列印。
 注釋
注釋
- 雖然有些空氣可能會進入墨水管,但這不是故障。 如果可以正確列印噴嘴檢查圖案,則表示沒有問題。